
■PICNICの動作確認
6. (オプション)ブートストラップモード(シリアル接続)によるチェック
![]()
2007年8月6日 17:47 更新
●最初の電源投入・調整
最初の「火入れ」(電源投入)の手順/ソケットへのIC挿入/LCDモジュールのコントラスト調整
3.1.1 最初の「火入れ」(電源投入)の手順
最初の「火入れ」(電源投入)の時には、ICソケットにPICマイコンLSIやEEPROMは挿入しないで電源を入れます。
何らかの原因でICに誤った電源・信号が投入されると、ICが破壊され、その後の動作チェックの際の原因追求の妨げになります。
基板の下に導電性のものがないか確かめます。出来れば、10mm以上のスペーサを用いて底上げしておくと良いでしょう。
(1)ACアダプタをDC電源コネクタへ接続する。
(2)変な音(パシッ、プチ、バチバチ)や、焦げ臭いような異臭が発生したら、ただちに電源を切り、部品の実装が間違っていないかを確かめる。(焦げていることが確認できた部品は、新品を調達(最寄りの電子パーツ店、もしくはここのような電子部品ネット通販にて購入)し、交換を行う)
(3)(1)の後、異常な現象が現れないようであれば、1分程度しばらく様子を見る。大丈夫のようならば、電源を切る。
3.1.2 ソケットへのIC挿入
最初の電源投入で異常がないようであれば、ICソケットへ、PICマイコンLSI(40pin)、ならびにEEPROM(8pin)を挿入する。ICの向きは、ソケットの切り欠きがある方が、1番pinである。(IC表面に小さい○穴が掘られているピンが1番pin)
方向とピン折れに注意しながら、ソケット奥まで、ギュッと挿し込もう。
3.1.3 LCDモジュールのコントラスト調整
2回目の電源投入を試みます。
ここではLCDモジュールのコントラスト調整も併せて行います。
(1)LCDモジュールのCN5を双方併せて、取り付ける。
(2)ACアダプタをDC電源コネクタへ接続する。
(3)異音や異臭が発生したら、ただちに電源を切る。
(4)(2)の後、LCDパネル上に、少々薄めで■■■■■■‥■と表示されるまで、コントラスト調整VR1を反時計回りに、ちょっとだけ回転させる。適当なコントラスト止め、調整終了。(写真1)

<写真1> LCDコントラスト調整VR1
●動作確認に必要なもの
PICNICキットのhttpサーバとしての動作確認には、以下に挙げるような機材が必要です。
<必須>
・Ethernetポート付きのパソコンなど(webブラウザ)
・Ethernetケーブル(HUB経由で接続する場合にはストレート、パソコンと1対1の場合にはクロスケーブル)
<環境によっては既に設置済み>
・ネットワークハブ(HUB)調整時には単体使用とする方が良い。
<あれば便利>
・RS-232C D-Sub9ピン オス⇔メス シリアル・ストレート接続ケーブル
●ネットワーク環境
PICNICのファームウェアには、予めデフォルト(初期値)のIPアドレス・ネットマスクとして 192.168.0.200/255.255.255.0
の設定が為されています。
最初に、この設定でパソコンと接続できるネットワーク環境(ローカルIPセグメント)を構成して、webブラウザから、このIPアドレスでリモートI/O画面が表示できる所まで動作確認を行おう。
WindowsパソコンのEthernetネットワーク設定の変更/パソコン⇔PICNICをクロスケーブルで1対1接続する場合/パソコン⇔HUB⇔PICNICのようにHUB経由で接続する場合/DHCPサーバから(グローバル)IPアドレスを取得できる場合/大学・企業内LANなどで、固定グローバルIPアドレスを取得できる場合
3.3.1 WindowsパソコンのEthernetネットワーク設定の変更
Windows/XP(クラシックメニュー)の場合、管理者権限を持つユーザにて、
[スタート]→[設定]→[ネットワーク接続]→[ローカルエリアネットワーク接続 #]
を開き、
[インターネットプロトコル(TCP/IP)]
のプロパティを、以下の様に設定します。(これはパソコン側の設定であって、PICNIC側の設定ではありません)
IPアドレス:192.168.0.10
ネットマスク:255.255.255.0
ゲートウェイアドレス:<空白>
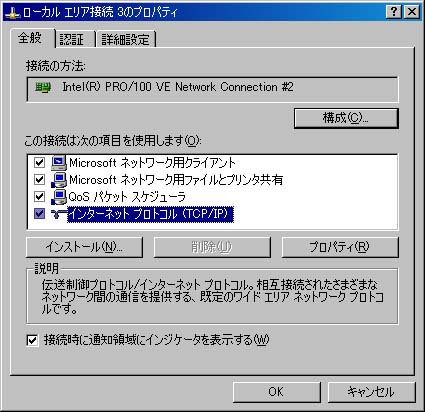
<図1> ネットワーク設定ウィンドウ その1

<図2> ネットワーク設定ウィンドウ その2
3.3.2 パソコン⇔PICNICをクロスケーブルで1対1接続する場合
パソコンショップなどで、「クロスケーブル」と指定して購入。ストレートケーブルと混在して使用する場合、非常に紛らわしいので、コネクタ先端に油性ペンで”クロス”と書いておくとよいでしょう。
※通常使用する「ストレートケーブル」との違い:両端コネクタのTX、RXが相互、互い違いに接続されている点(つまり、CN1:TX→CN2:RX、CN2:TX→CN1:RXとなっているので、”クロス”)。

<写真2> パソコン⇔PICNICをクロスケーブルで1対1接続

<写真3> パソコン側の接続の様子(紛らわしいので”クロス”と書いておいた)
3.3.3 パソコン⇔HUB⇔PICNICのようにHUB経由で接続する場合
パソコンショップなどで、ネットワークHUB、「ストレートケーブル」と指定して購入。手元にあればそれを流用しましょう。UPLINK側は、ADSLモデムや構内LANには接続しないでおきましょう。

<写真4> パソコン⇔HUB⇔PICNICのようにHUB経由で接続する場合
3.3.4 DHCPサーバから(グローバル)IPアドレスを取得できる場合
ファームウェアに書き込まれたIPアドレスの初期値は固定IPアドレスであるため、このままDHCPアドレス取得可能な環境下に設置しても、DHCPアドレス取得を行えないため、正常動作しません。
一旦、上述の3.3.2または3.3.3の接続環境にて、後述のIPアドレス変更画面において、IPアドレス=0.0.0.0 に変更しリセットすると、それ以後はDHCPアドレス取得動作を行うようになります。
3.3.5 大学・企業内LANなどで、固定グローバルIPアドレスを取得できる場合
この場合についても、上記 3.3.4 DHCP取得の場合と同様、一旦、上述の3.3.2または3.3.3の接続環境にして、後述のIPアドレス変更画面において、IPアドレス=<管理者から通知されたIPアドレス>、ネットマスク、ゲートウェイアドレスに変更しリセットすると、それ以後は、指定された環境での動作を行うようになります。
●動作確認(通常モード・Ethernet接続)
上述の3.3.1の手順にて、動作チェック用パソコンのネットワーク設定を行い、3.3.2または3.3.3の接続環境にて接続されていることを確認します。
確認ができましたら、以下の手順で、通常モード(Ethernet接続による)の動作確認を実施します。
(1)ネットワークケーブルをPICNIC、パソコンのEthernetコネクタ(あるいはHUBにも)接続する。
(2)ACアダプタをDC電源コネクタへ接続する。
(3)(2)の後、PICNIC基板上のLEDのうち、NICステータスLEDの LINK が点灯していることを確認する。
※点灯していない場合 : ケーブル種類の選択誤り、ケーブル接続不良、もしくはパソコン側NICがクロスケーブルによる1対1接続に対応していない、などの原因が考えられる。もういちど接続をチェックしてみよう。

<写真5> ネットワーク接続されLINKが点灯している様子(初期設定では■■■■■■■が表示)
(4)pingコマンドによる、接続試験を行う。
Windows/XPパソコンの場合、
[スタート]→[プログラム]→[アクセサリ]→[コマンドプロンプト]
を実行し、コマンドプロンプトが表示されたら、
ping 192.168.0.200
とコマンド入力し、PICNICからのping応答をチェックする。
以下のような返答が返ってきたら、動作確認OKである。
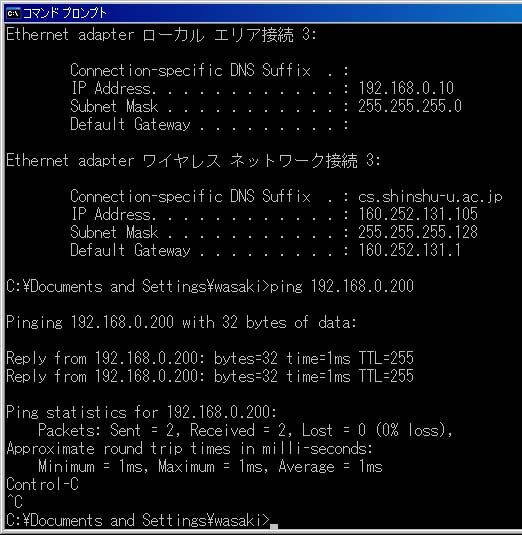
<図3> PICNICからのping応答がある様子(ローカルエリア接続 #3側で試験中)
※pingの応答が返ってこない場合 : ネットワークアドレスの設定を誤っている、ネットマスク値の設定を誤っている、pingコマンドの引数(IPアドレス)が間違っている、などの原因が考えられる。もう一度、設定値を確認してみよう。
●ブラウザ経由での制御
リモートI/O制御の試験/PICNIC側ネットワーク設定の変更(オプション)
3.5.1 リモートI/O制御の試験
上記の手順3.4までで、192.168.0.200からのping応答が確かめられたので、いよいよ、webブラウザによってhttpプロトコルによる接続試験を行う。
(1)インターネットエクスプローラ、Netscapeなどのwebブラウザを起動する。
(2)URLとして、以下を指定する。
http://192.168.0.200/
(3)以下のようなリモートI/O制御画面が表示されたら、サーバ動作チェックは完了である。おめでとう!(下の試験例では、撮影時の都合により、グローバルIPアドレスが設定されている。本来は、192.168.0.200である)
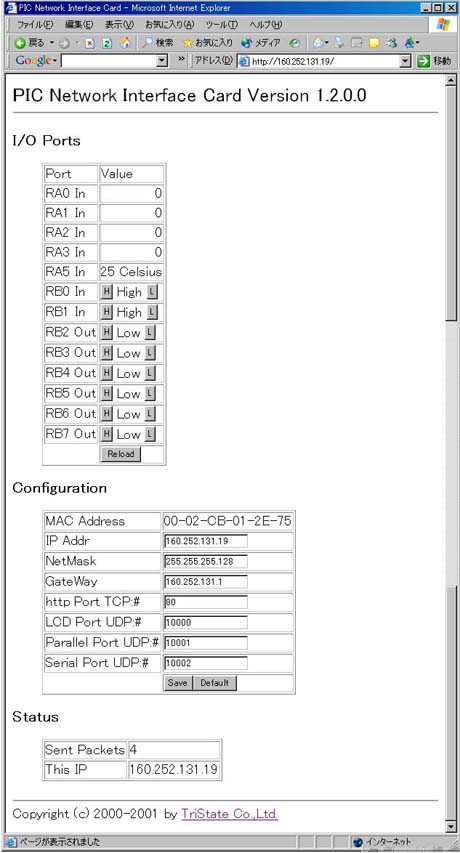
<図4> リモートI/O制御画面が表示
(4)RB4からRB7の [H] または [L] ボタンをクリックして、出力値が変化することを確認する。同時に、基板上の対応するLEDも点灯または消灯することを確認する。
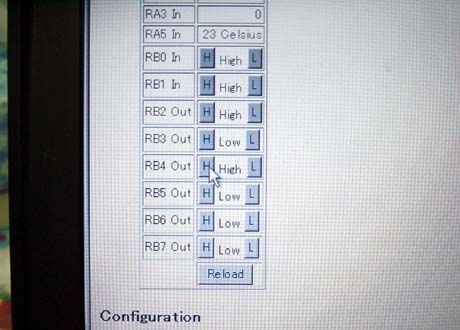
<写真6> リモートI/O制御画面から、RB4を[High]に変更している

<写真7> 出力モニタLED、RB4が[High]で点灯している
(5)温度センサICの出力値(摂氏)が、全く違うような値(80℃など)を指していないかどうかを確認する。
3.5.2 PICNIC側ネットワーク設定の変更(オプション)
上述3.3.4、3.3.5のような特定のネットワーク環境下では、webブラウザ経由でのリモートI/O制御画面:Configuration セクションの各設定値を変更すること、DHCPサーバ環境、固定グローバルIPアドレスなどのLAN環境へPICNICを投入することが可能です。
※設定変更後、リセットあるいは電源再投入すると、現在の設定用パソコン(IPアドレスが192.168.0.10/25)からは接続ができなくなります。新たに投入する環境下で、同様に試験を行ってください。
[A] DHCPサーバから(グローバル)IPアドレスを取得できる環境
(1)DHCPサーバからIPアドレスを取得する場合、何番のIPアドレスを取得したのかわからなくなってしまうので、予め CoonfigurationセクションのLCD Port UDP # を 10000に設定して、一度リセットしておいてください。LCDパネルに、DHCPサーバから取得したIPアドレスが表示されているはずです。
(2)改めてwebブラウザによって、[リロード]してください。
(3)例えば、取得したIPアドレスが 160.252.131.126 であったなら、
http://160.252.131.126/
とURLをブラウザに指定することで、この環境下での接続が可能になります。
[B] LANなどで、固定グローバルIPアドレスを取得できる環境
(1)固定IPアドレスを設定してしまうと、次にブラウザからの接続に成功するまでは、何番のIPアドレスを取得したのかわからなくなってしまうので、予め CoonfigurationセクションのLCD Port UDP # を 10000に設定して、一度リセットしておいてください。LCDパネルには、いま設定した固定IPアドレスが表示されているはずです。
(2)改めてwebブラウザによって、[リロード]してください。
(3)例えば、設定した固定IPアドレスが 160.252.131.19 であったなら、
http://160.252.131.19/
とURLをブラウザに指定することで、この環境下での接続が可能になります(上記の図4のスクリーンショットにて稼動しているPICNICは、このグローバルIPアドレスを設定して投入したもの)。
※これらの操作の手順を誤り、結果、正常にEthernet経由での接続ができなくなってしまった場合、ならびに設定値を忘れてしまった場合には、次に述べる、ブートストラップモードでシリアルケーブル接続されたパソコン(端末)によるチェックを行い、PICNICの設定値の確認と変更を行う必要があります。
![]()
●(オプション)ブートストラップモード(シリアル接続)によるチェック
必要な機材・端末ソフトウェア/パソコン⇔PICNICのシリアル接続/ブートストラップモードによるPICNIC立ち上げ/とにかく初期値へ戻すには?
3.6.1 必要な機材・端末ソフトウェア
ブートストラップモード(シリアル接続)によるチェックのためには、以下の機材と端末ソフトウェアを準備する必要があります。
<必須>
・RS-232Cシリアルポート付きのパソコン(最近は少ない)
・なければ、USB接続の仮想シリアルポートアダプタ(COM5:などに割り当てられる)を購入し、パソコンに接続・設定する(パソコンショップで購入可能だが、結構高価)
・RS-232C D-Sub9ピン オス⇔メス シリアルストレート接続ケーブル
<端末ソフトウェア>
・Windows用であれば、TeraTerm
Pro がお勧め
3.6.2 パソコン⇔PICNICのシリアル接続
双方のD-Sub 9pin コネクタを、シリアルケーブルで接続する。

<写真9> RS-232C D-Sub9ピン オス⇔メス シリアルストレート接続ケーブル


<写真10> PICNIC側⇔パソコン側を、シリアルケーブルで接続
3.6.3 ブートストラップモードによるPICNIC立ち上げ
PICNICのファームウェアを電源投入時にブートストラップモードで立ち上げるためには、以下の手順で行う(ジャンパJP2の設定を変える)。
(1)ジャンパピンJP2 が1-2開放 → 1-2短絡 へ変更する。
(2)TeraTerm Proなどの端末プログラムを起動し、該当するパソコン側のCOMポート番号を指定する(本体に標準シリアルポートが備わっている場合はCOM1:またはCOM2:で試す)。通信条件は、9600bps、8bit、パリティなし、とする。
(3)端末プログラムが起動している状態で、ACアダプタをDC電源コネクタへ接続する。
(4)うまく接続できていれば、以下のようなオープニングメッセージが端末プログラムへ受信され、表示される。
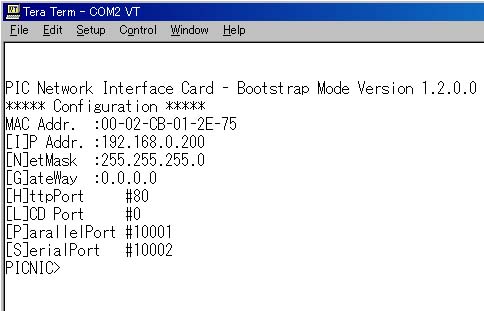
<図5> ブートストラップモードで立ち上げ(オープニングメッセージ)
(5)キット同梱の取扱説明書:6ページを参考にして、IPアドレスその他を正しい値へ設定する。
(6)設定が終了したら、一旦、電源を切り、ジャンパピンJP2を元通り(1-2開放)にする。
(7)ターゲットとなる環境下へ投入し、再度、動作チェックを行う。
3.6.4 とにかく初期値へ戻すには?
IPアドレス:192.168.0.200(i=192.168.0.200)
ネットマスク:255.255.255.0 (n=255.255.255.0)
ゲートウェイアドレス:0.0.0.0 (g=0.0.0.0)
とコマンド入力し、リセットし、設定手順の最初へ戻ろう。
![]()

